This week’s tutorial tuesday is using EQ stitch to make this cute Christmas quilt label
Start a new file or open an existing one.
Look under Libraries/ stitching
Under holidays you’ll find the wreath with a bell in it.
Add to sketchbook
click Work on stitching button
Then click the ARTWORK tab
Use the pick tool and select the bell and delete all of it or drag a box around it and delete pieces of it quicker ( can’t get all of it since it’s within a circle)
I went back and modified the bottom leaf since it had a stem on it, using the shape tool.
move the points upward to shorten the stem
also copy and paste a circle and move up to the top left to even out the “berries”
Click the stitch tab and check that you like it
The “new” berry is white, as there hasn’t been a color assigned to it yet.
You can color the shapes with the 2nd thread button (recolor matching files or edges)
Click the fill stitch “butterfly” on the right
I had the berries as “smooth” fill stitching
and the leaves are “corn row1”
Then adjust the angle to 45 degrees and click at a few leaves on the top and the bottom (the corn row looks angular already)
Then adjust to 90 degrees and click top right and bottom left
Lastly 135 degrees and click a few leaves to the right and left
The wreath should look like this ( I know it’s hard to see on here)
Now you could stop right here and export to your machine if you wanted to manually add a text/name thru your embroidery machine
You can also change the hoop size here,
the standard/ default is 100 x 100mm (4” x 4”)
If you have a “5 x 7” hoop you just have to select the whole wreath and made it round again, as the change in hoop in EQ will stretch it out to fit the space.
If you wanted to add text, go back to the artwork tab and select the Text button
The the font simple, I chose Arial
Drag a box in the middle of the wreath and click twice to type, reduce the text size to 10, center it and type your text
click away from the text and the box turns pink
select text click convert to patch
Now each letter can be moved around if you want
change the filler design and color the letters anyway you want
(using the recolor matching fills)
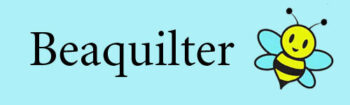

















A great tutorial. Thank you.